IT på Aalborg City Gymnasium
På denne side har vi samlet hjælp til de IT-systemer, som vi benytter. Herudover er du altid velkommen til at ringe ind til skolens IT-medarbejder Palle Knudsen på 96312217 eller komme forbi på kontoret på 1. sal for at få hjælp. Klik på et emne, som du vil have hjælp til:
| Ludus | FirstClass | Intowords | Eksamensbeviser |
| Maple, Capstone o.a. | Office365 (Word osv.) | Ordbøger | Restudy |
| Studiekort | Trådløst netværk | Udskrivning og kopiering | Uni-Login |
| Informationssøgning |
Ludus
Du kan her finde svar på nogle af de mest stillede spørgsmål omkring Ludus:
Log ind
Hvordan logger jeg ind i Ludus?
Hvordan finder jeg mit brugerid/kursistnummer?
Eksamen
Hvordan ser jeg min eksamensplan?
Karakterer
Hvordan ser mine karakterer?
Fravær
Hvordan melder jeg mig fraværende/syg?
Lektier
Hvordan finder jeg mine lektier?
Opgaver
Hvordan afleverer jeg min opgave?
SSO - Valg af emne og fag
SSO - Hvordan vælger jeg emne og fag?
Tilmelding
Hvilke hold er jeg tilmeldt?
Hvordan logger jeg ind i Ludus
Du kan logge ind i Ludus på følgende vis:
1. Start med at gå ind på denne hjemmeside: https://aacg.luduseg.dk/ui/main
2. Klik på knappen "Uni-Login" øverst til højre:
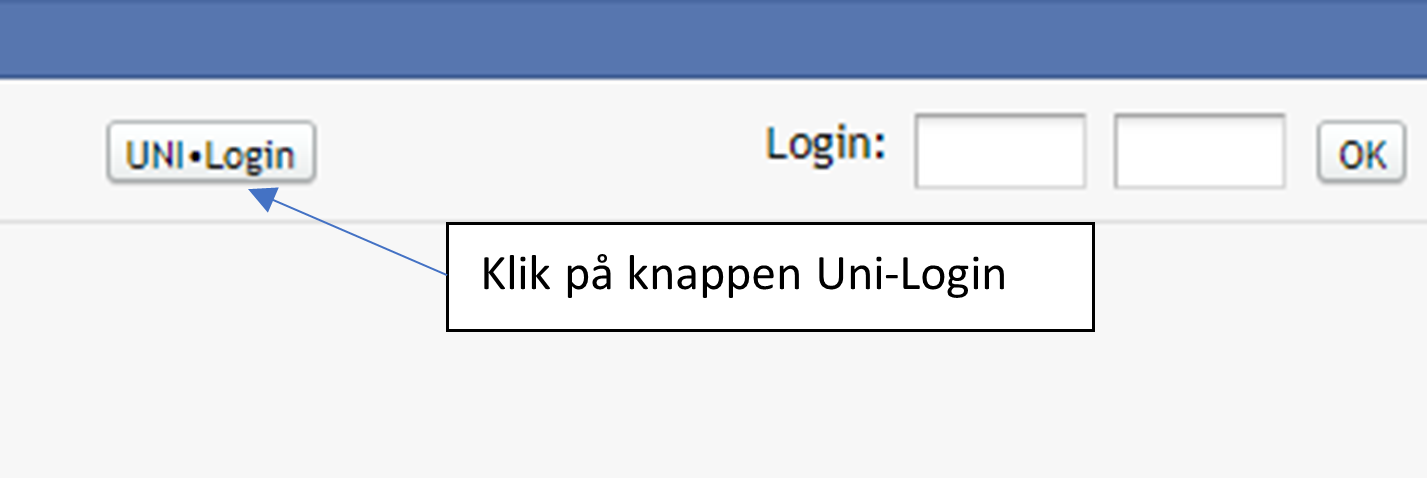
3. Indtast dit Uni-Login brugernavn. Kender du ikke dette, så kan det findes med hjælp af "MitID/NemID" (se billedet nedenunder). Du kan også vælge at logge ind med "MitID/NemID".
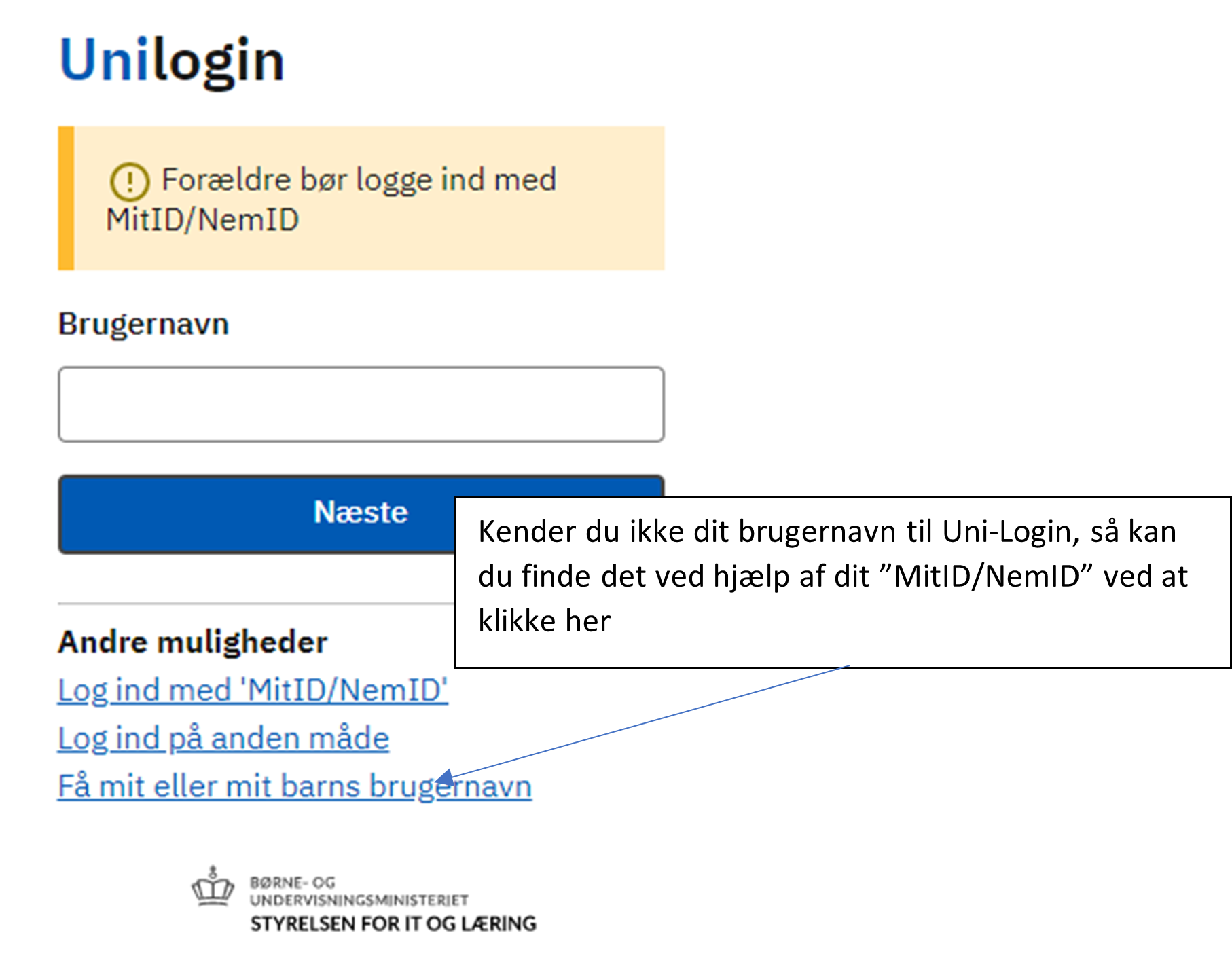
4. Indtast Uni-Login adgangskoden. Kender du ikke denne, så kan du nulstille den med hjælp af "MitID/NemID" (se billedet nedenunder).
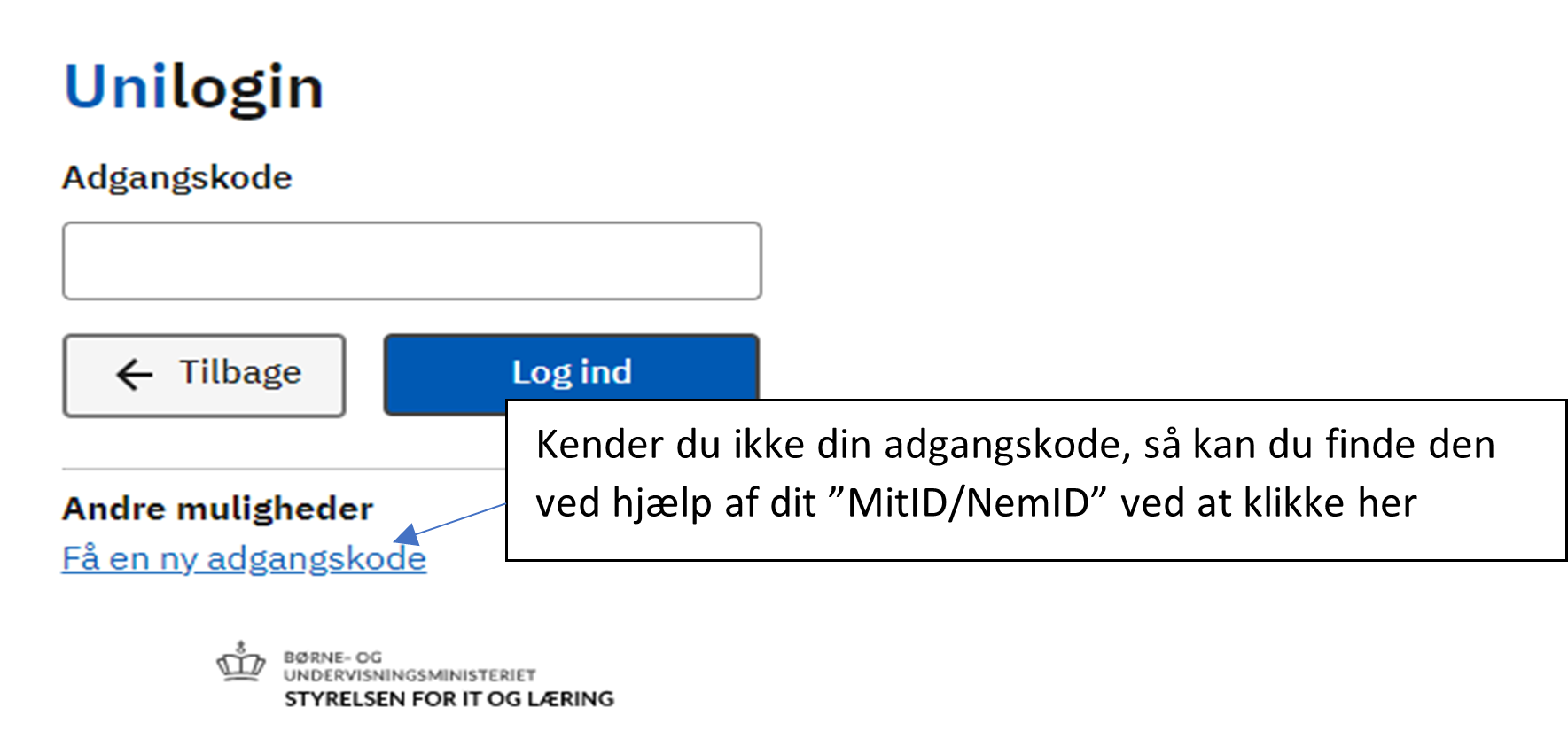
Hvordan ser jeg min eksamensplan?
Du kan se din eksamensplan i Ludus på følgende vis:
1. Log ind i Ludus og gå til menupunktet "Eksamen", som vist på billedet:
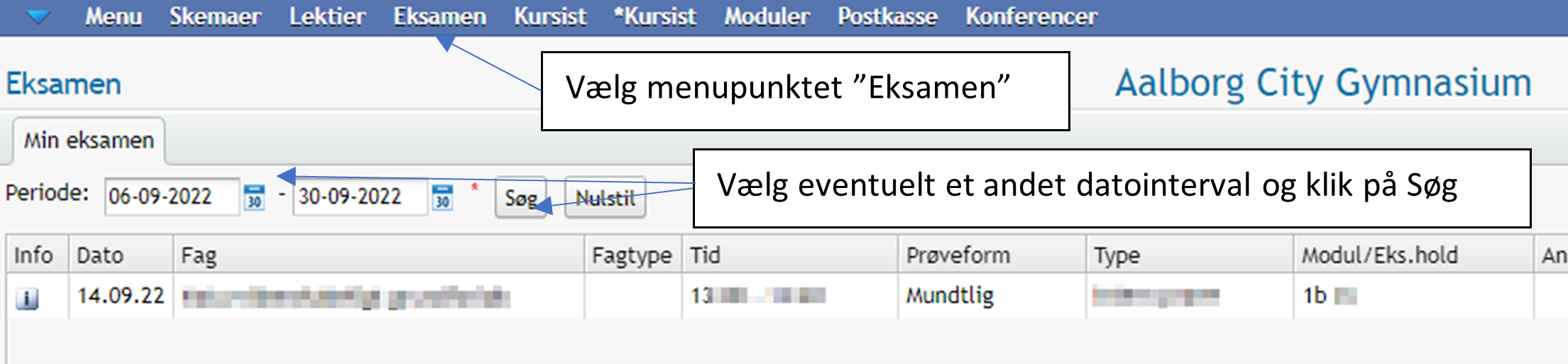
Eksamensbeviser
Efter eksamen finder du dit eksamensbevis i din kompetencemappe her.
Hvordan ser jeg mine karakterer?
Du kan se dine offentliggjorte karakterer i Ludus på følgende vis:
1. Log ind i Ludus og gå til menupunktet "Kursist" og underpunktet "Protokol", som vist på billedet:
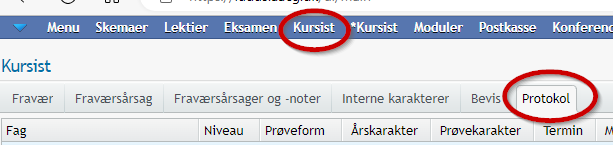
Hvordan melder jeg mig fraværende/syg?
Du kan melde dig fraværende i Ludus på denne måde:
1. Log ind i Ludus og gå til "Mit skema"
2. Klik på taleboblen ved den dag i skemaet, som du skal melde fravær for:
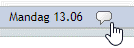
3. Du får nu vist et vindue, der viser dit skema for dagen med angivelse af det fravær, underviseren eventuelt måtte have registreret(billedet nedenfor). Du kan nu angive årsagen til dit fravær ved at vælge ”Tilføj fraværsårsag”:
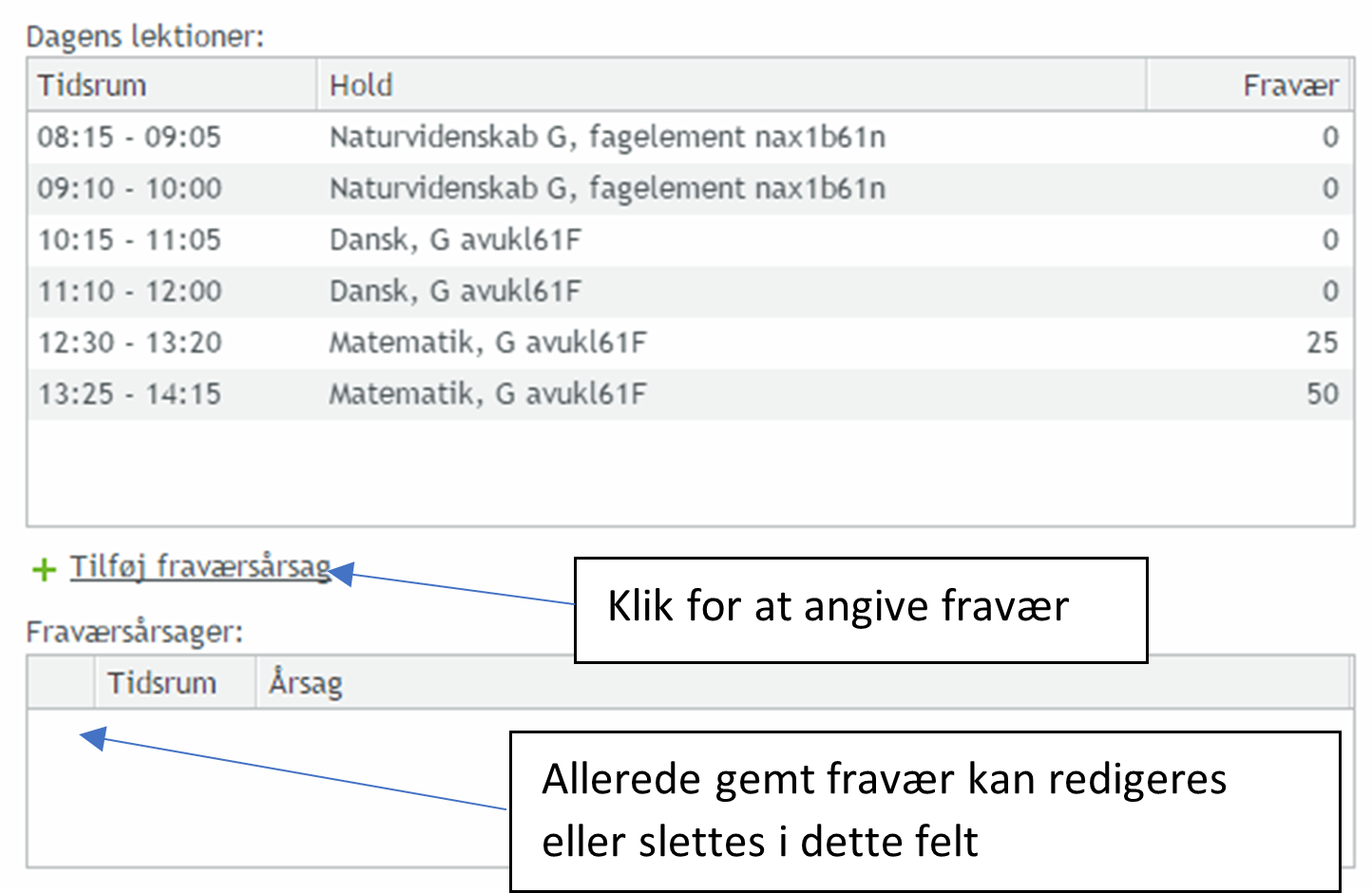
4. Når du tilføjer fravær får du får nedenstående vindue, hvor du skal angive et tidsrum og eventuelt en årsag til fraværet.
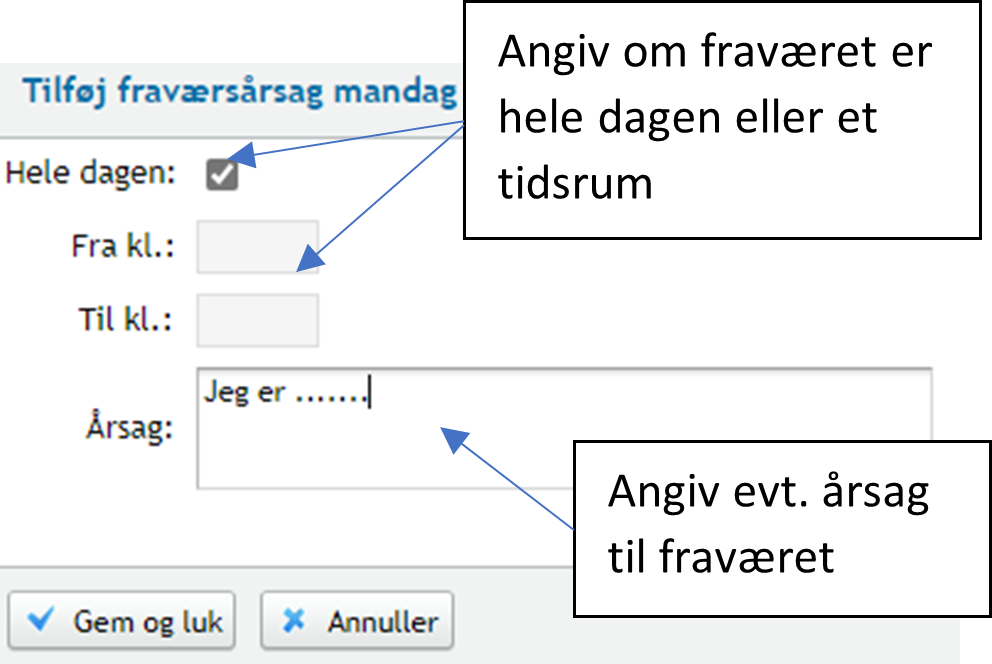
Hvordan finder jeg mine lektier
Du kan se dine lektier i Ludus på følgende vis:
1. Log ind i Ludus og gå til menupunktet "Lektier". Se billedet:
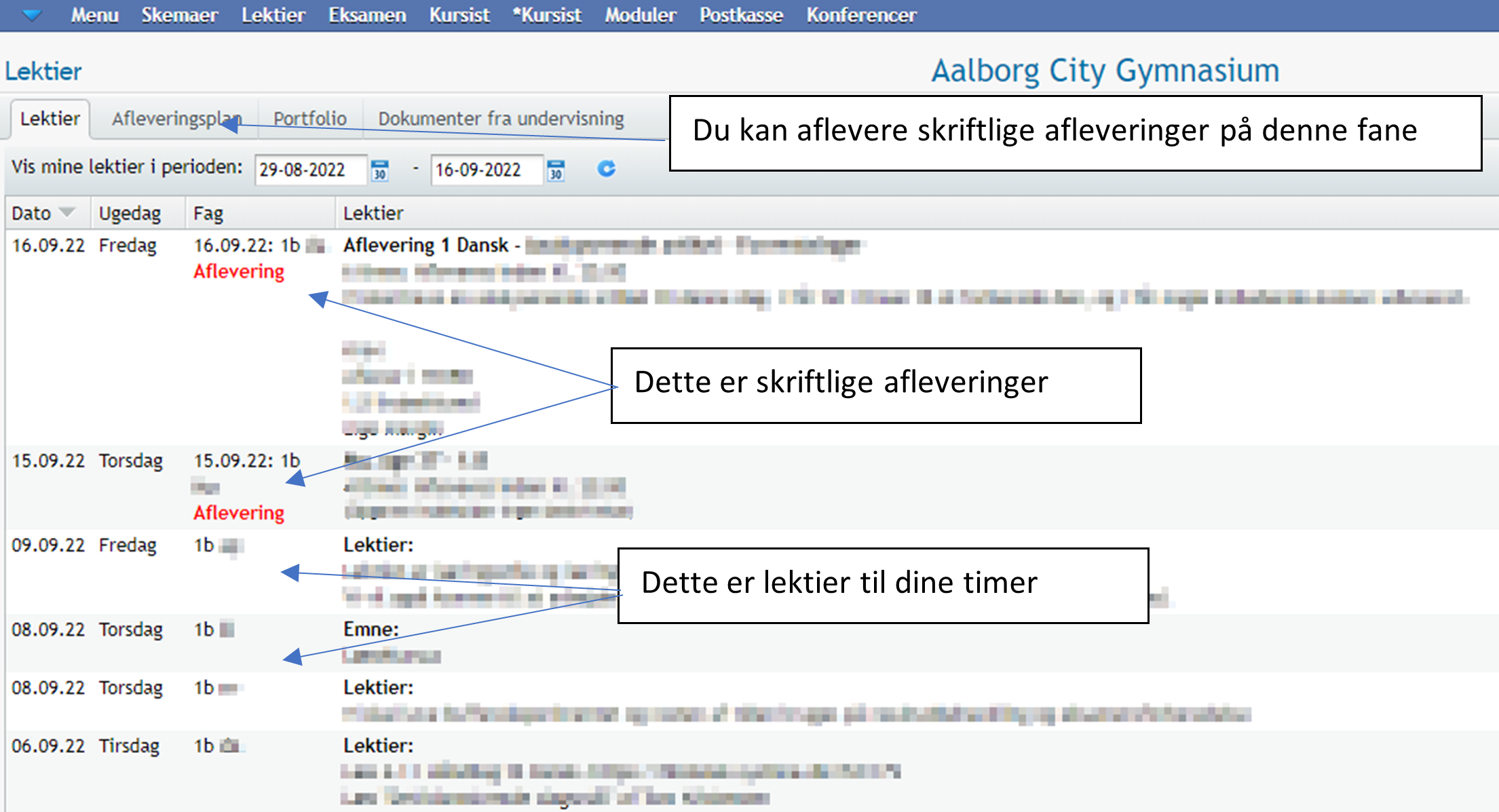
Hvordan afleverer jeg min opgave
Du kan aflevere en opgave til din lærer i Ludus på følgende vis:
1. Login i Ludus og gå til menupunktet "Lektier"
2. Vælg fanen "Afleveringsplan" og klik på + udfor den opgave, som du vil aflevere (se billedet):
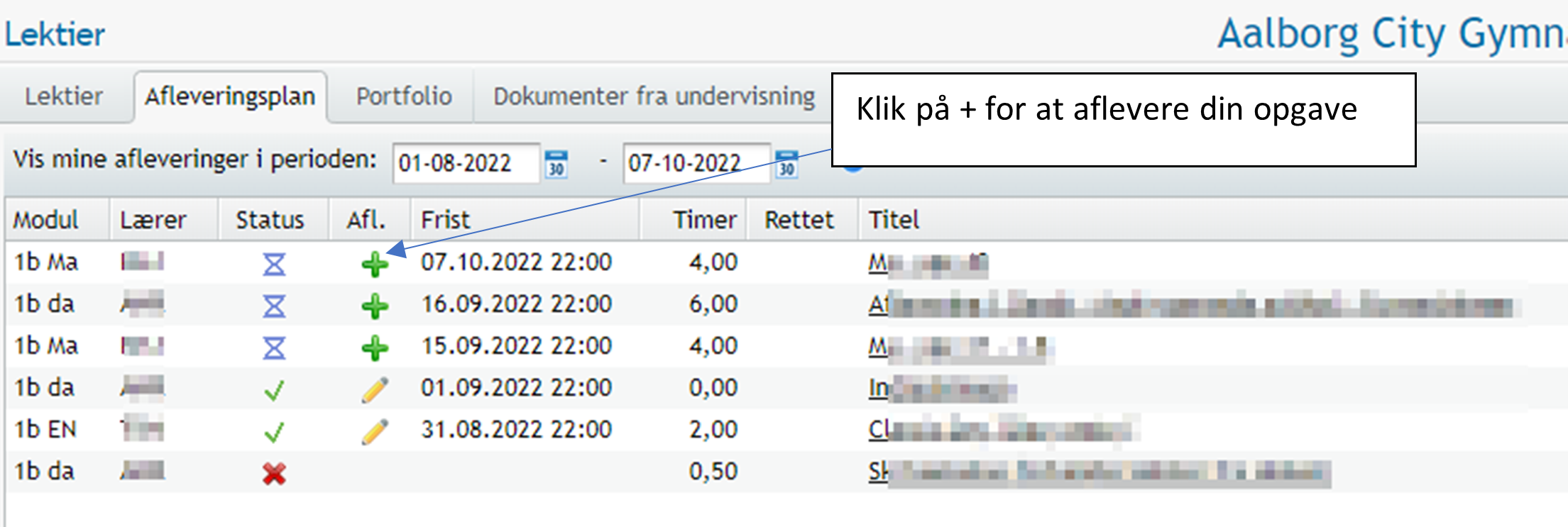
3. På afleveringsskærmbilledet kan du skrive en kommentar og uploade et dokument, som vist på nedenstående billede:
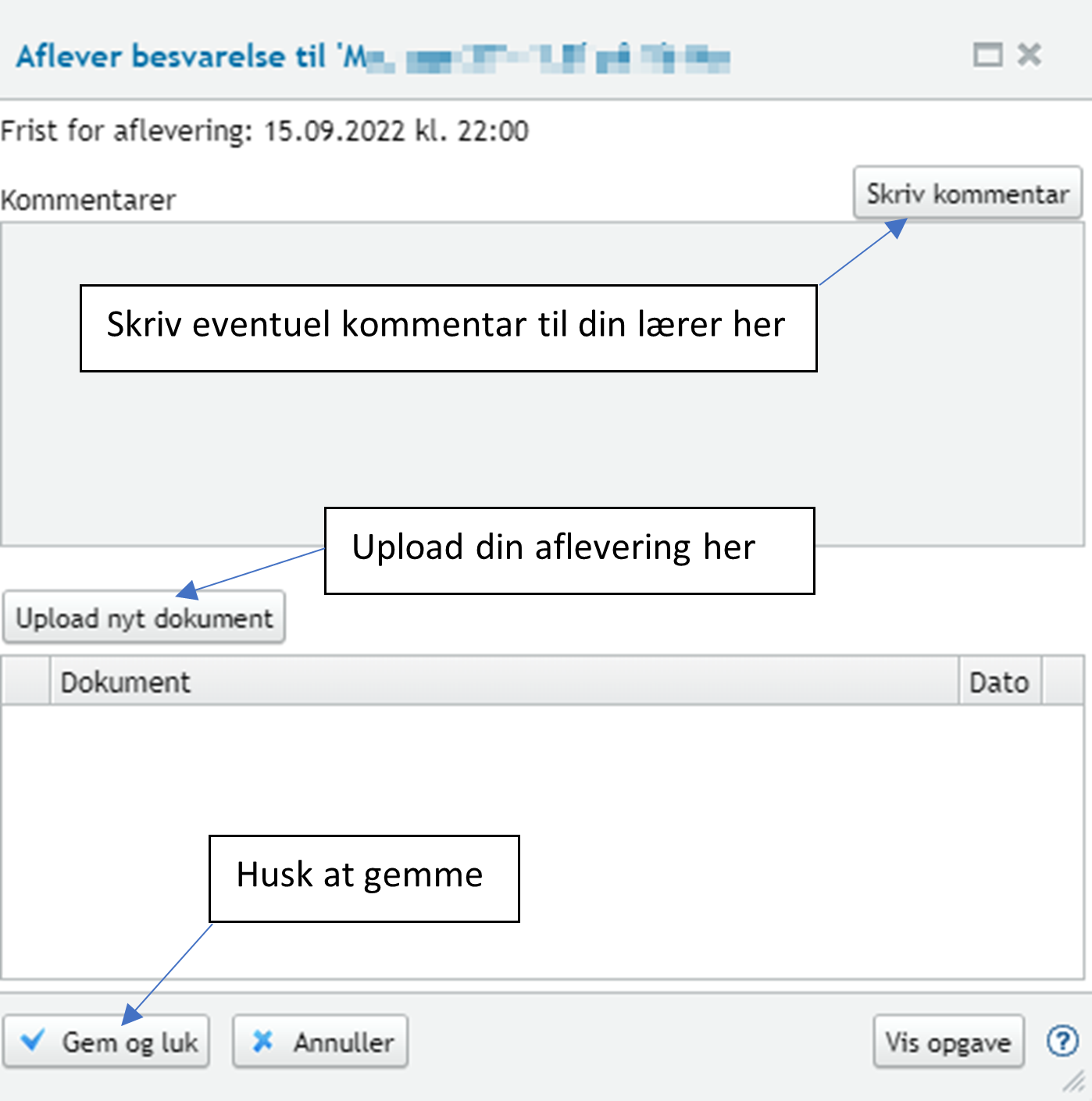
Hvilke hold er jeg tilmeldt
For at se de hold, du er tilmeldt, skal du i Ludus vælge menupunktet *Kursist (se billedet).
1. Log ind i Ludus og gå til menupunktet "*Kursist" (bemærk det er menupunktet *Kursist og ikke Kursist)
2. Du kan på de nederste faner se de igangværende og fremtidige hold. Du kan også se hold, som du er på venteliste til:
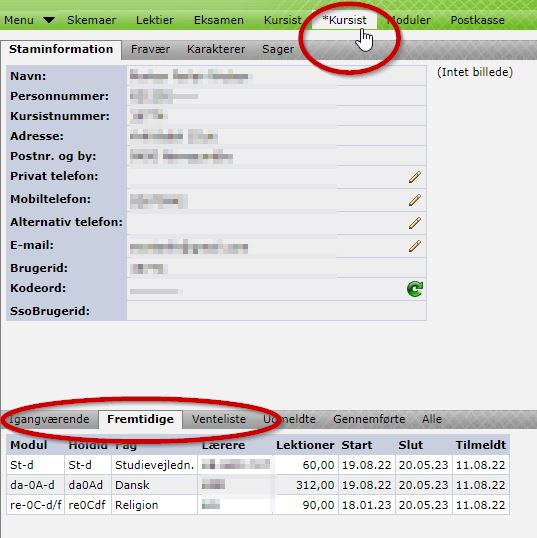
Hvordan finder jeg mit brugerid/kursistnummer?
Dit kursistnummer/brugerid benyttes eksempelvis til login på det trådløse netværk. Det kan findes på følgende vis:
1. Log ind i Ludus og gå til menupunktet "*Kursist" (bemærk det er menupunktet *Kursist og ikke Kursist)
2. Kursistnummer findes under staminformation, som vist på billedet nedenfor:
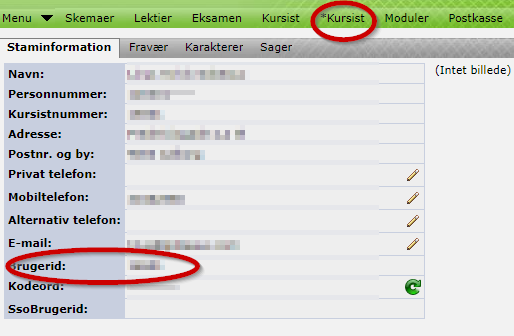
SSO - Hvordan vælger jeg emne og fag?
Emne og fag til SSO kan vælges på følgende vis:
1. Log ind i Ludus og gå til menupunktet "*Kursist" (bemærk det er menupunktet *Kursist og ikke Kursist)
2. Vælg fanen "Flerfaglige prøver"
3. Klik på blyanten for at indtaste emne og vælge fag som vist her på de følgende billeder:
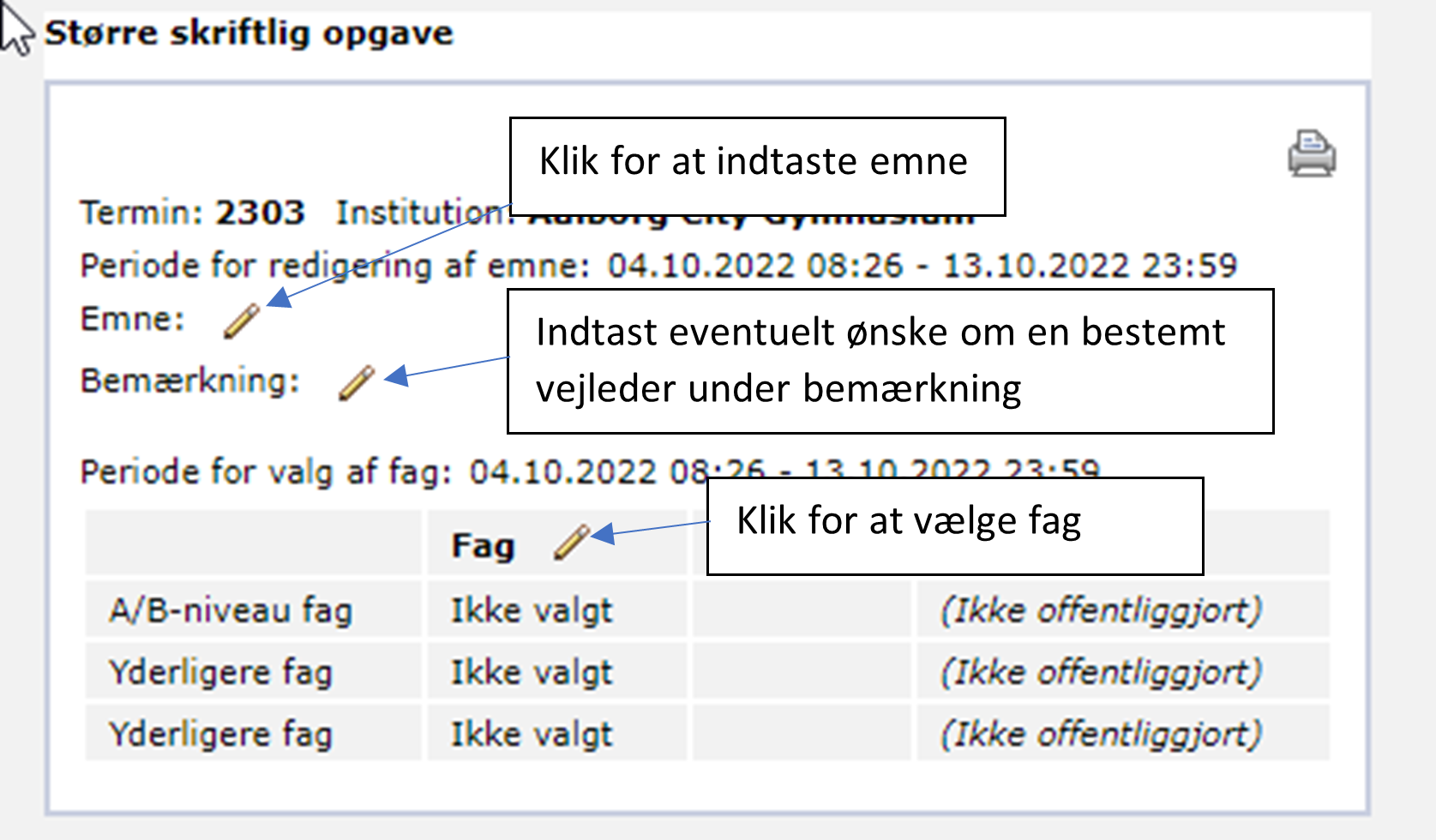
Emne:
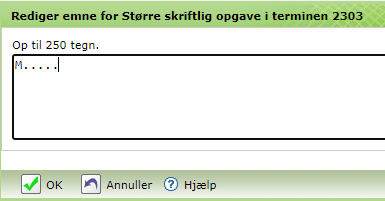
Fag:
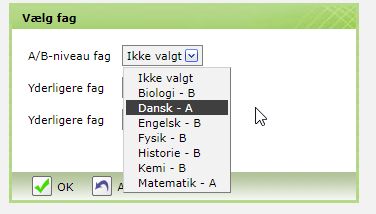
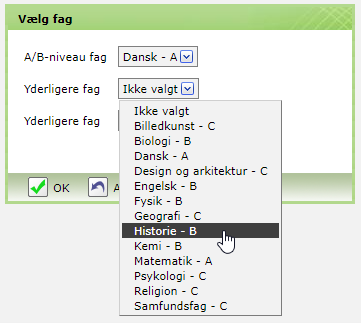
FirstClass
Aalborg City Gymnasium benytter IT-kommunikationssystemet FirstClass, som integrerer e-mail, elektroniske konferencer og kalendere. Det skal du som elev også gøre. Henvend dig til kontoret eller en af dine lærere for at få oplyst dit brugernavn.
Installation af FirstClass hjemme
Dette kan gøres på følgende vis:
- Hent programmet FirstClass og installer det på din egen maskine ved at klikke her eller her
- Når programmet er installeret, vises et vindue, hvor du skal indtaste brugernavn og password. Vises dette ikke, kan du finde det ved at højreklikke på FirstClass-ikonen ved uret nederst til højre på din skærm, i den nederste værktøjslinje og vælge "Forbind".
- Klik på trekanten ud for ”Avanceret”, så skærmbilledet udfoldes. Klik på knappen konfiguration.
- FirstClass viser dig herefter ”Service setup”-vinduet. Her skal du i serverfeltet skrive fc.aacg.dk som vist på billedet.
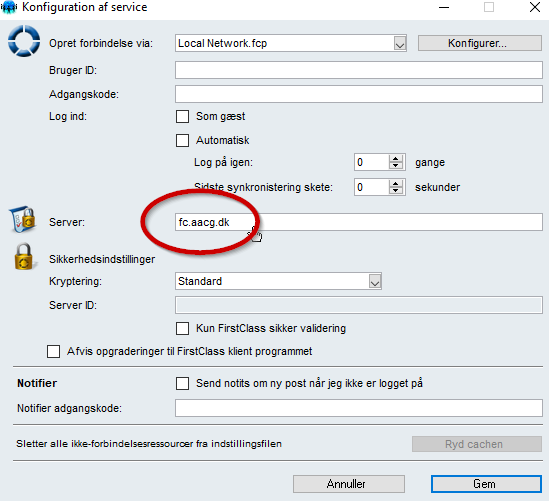
- Du kan også indtaste dit BrugerID og kodeord på denne skærm. Så husker FirstClass dine oplysninger. Dette skal du naturligvis kun gøre på din egen maskine, da andre ellers vil have adgang til din mailbox mm.
- Klik på ”Gem”. FirstClass er nu sat op og klar til brug
Har du problemer med at installere eller konfigurere programmet, er du velkommen til at henvende dig til kontoret.
Login til FirstClass
For at kunne logge ind i FirstClass skal du have et brugernavn og et password. Du kan som kursist få dette oplyst af enten dine lærere eller kontoret.
Der er flere muligheder for at logge ind i FC fra forskellige devices. Her ser du de 5 mest brugte:
- Med FirstClass klient
Når du logger ind på denne måde, skal du have en FirstClass-klient installeret på din maskine som beskrevet ovenfor. Denne login-metode er den, vi anbefaler, for det giver dig adgang til alle funktioner i FirstClass. - Med browser (Internet explorer, Firefox, Crome, Safari, Opera og lign.)
Du kan logge ind i FirstClass med din browser ved at klikke her eller ved at klikke her. - Med Iphone/Ipad
Hent og installer programmet "FirstClass mobile" fra "Open Text" i App-store. Start programmet og angiv serveren til: mail.aacg.dk
Alternativt kan du installere "FirstClass GO" fra "Open Text". Vælger du denne løsning, skal serveren angives til: mail.aacg.dk:8043 - Med Android
Hent og installer programmet "FirstClass mobile" fra "Open Text" i Google Play butikken. Start programmet og angiv serveren til: mail.aacg.dk. Alternativt kan du installere "FirstClass GO" fra "Open Text". Vælger du denne løsning, skal serveren angives til: mail.aacg.dk:8043 - Med Windows Phone
Installer "FirstClass GO" fra "Open Text" i Windows Store. Når programmet startes, skal du angive serveren til: mail.aacg.dk:8043
Brug af FirstClass
Se en beskrivelse af klienten og de væsentligste funktioner i FirstClass i dette dokument.
Du skal være opmærksom på, at dokumentet er skrevet til en tidligere version af FirstClass. Skærmbillederne er derfor lidt anderledes end dem, du ser i din klient, men funktionerne er de samme. Har du problemer med at bruge programmet, er du velkommen til at henvende dig på kontoret eller spørge dine lærere.
Intowords
Skolen har licens til alle elever til IntoWords. Der er tale om læse- og skriveværktøjer. De kan benyttes af alle, som vil have læst tekst op. Man kan få læst tekst op på følgende sprog:
Dansk, engelsk, fransk, spansk, svensk og tysk.
Man skal bruge sit Uni-Login og licensen gælder så længe man er elev på skolen.
Man kan hente installerbare versioner af programmerne her: https://www.vitec-mv.com/dk/download/ .
Klik på IntoWords
Download IntoWords til dit styresystem (Mac, Windows osv)
Når programmet er installeret, så skal man logge ind med sit uni-Login.
Man kan også nøjes med at installere udvidelsen IntoWords Cloud i Chrome browseren. Den kan installeres ved at starte Chrome og gå til denne side: https://chrome.google.com/webstore/detail/intowords-cloud/nopjifljihndhkfeogabcclpgpceapln
Office365
Vi benytter Microsoft Office på Aalborg City Gymnasium. Som elev har du også adgang til softwaren.
Du skal bruge et login til Office365, som du kan finde her (siden kræver, at du kender dit kursistnummer. Se evt denne vejledning)
Bemærk, at hvis du allerede har Microsoft Office eller en lignende kontorpakke på din computer, så behøver du ikke installere Office.
Har du office på din computer, men din licens er udløbet, så kan du blot logge ind med loginoplysningerne og herved aktivere dine programmer.
Har du ikke Office installeret og ønsker det, så kan det hentes her: https://portal.office.com (Klik på Installer Office i øvre højre side).
Ordbøger
Som elev på Aalborg City Gymnasium har du adgang til Gyldendals Ordbøger via hjemmesiden ordbogen.com
På skolens netværk er login ikke nødvendigt, men kræves login, så skal du logge ind med dit Uni-login.
Offline adgang til ordbøger
Du kan installere en version af ordbøgerne, som ikke kræver internet adgang. Det kan gøres på følgende vis:
1. Hent programmet her: https://beta.ordbogen.com/da/desktop-app
2. Man kan under Indstillinger vælge ordbøger, som der søges i. Man kan også her få programmet til at køre offline.
Restudy
Som elev på Aalborg City Gymnasium har du adgang til portalen Restudy.dk. Du kan her se videoer, som gennemgår det faglige indhold i fagene. Portalen kan blandt andet benyttes i forbindelse med repetition, lektielæsning, eksamensforberedelse eller ved sygdom og fravær.
Du kan logge ind her: https://restudy.dk
Kender du ikke dit Uni-Login, så kan det findes som beskrevet i denne vejledning
Maple, Capstone o.a.
Du kan hente Maple, Capstone osv. på denne side: https://ap.aacg.dk/aacg-it/
Du skal logge ind med dit kursistnummer/brugerid og din fødselsdato som kode.
Studiekort
Studiekortet på Aalborg City Gymnasium kræver et billede. Det anbefales derfor at bestille på din telefon, så du kan tage et billede med det samme. Studiekortet kan bestilles her: https://aps.aacg.dk:8443/Opslag
Trådløst netværk på skolen
Når du er på skolen, så kan du forbinde til skolens trådløse netværk "Citygym_Elev". Du skal logge ind med dit brugerid/kursistnummer fra Ludus (se evt vejledning her for at finde det). Koden er din fødselsdato.
Uni-Login
Her er en kort vejledning, som beskriver hvorledes du kan finde dit Uni-Login med brug af NemId.
Du skal starte med at lade som om du vil logge ind via Uni-Login. Det kan eksempelvis gøres ved at gå ind på følgende side og klikke på knappen Uni-Login: https://aacg.luduseg.dk/ui/main
|
Brugernavn Hvis det er brugernavn, som du ikke kender, så skal du klikke på "Få mit eller mit barns brugernavn" og benytte NemId til at få det vist. |
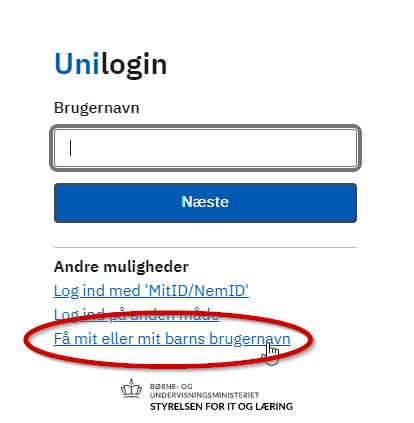 |
|
Adgangskode Hvis det er adgangskoden, som skal ændres, så skal du først indtaste dit brugernavn som vist på ovenstående skærmbillede. |
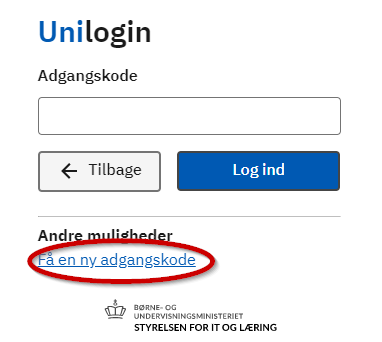 |
|
På det efterfølgende skærmbillede skal du klikke på "Glemt adgangskode" |
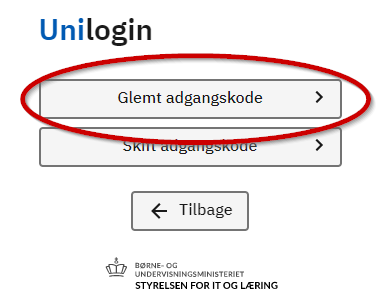 |
|
Klik på "Brug NemID" for at få den nye kode |
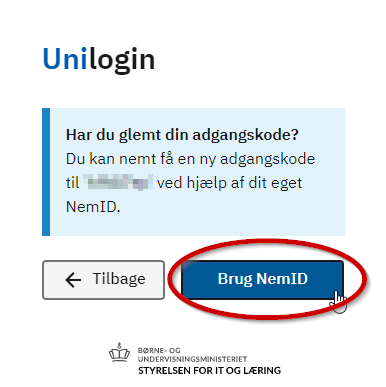 |
Informationssøgning
Infomedia - Artikler fra danske aviser og fagmagasiner, arkivet går tilbage til 1990'erne. Brug Uni-login som adgangskode. Få hjælp til søgning her.
Faktalink - Artikler om samfundsrelevante og historiske emner som har bred interesse. Gode litteraturhenvisninger til videre læsning. Brug Uni-login
Forfatteweb - Forfatterleksikon over danske og udenlandske forfattere, både afdøde og nulevende. Oversigt over litterære temaer samt litteraturhistorisk indhold med perioder og genrer hvor forfatterportrætterne sættes ind i en tidsmæssig sammenhæng. Brug Uni-login.
Aalborg Bibliotekerne - Find materiale på folkebibliotekerne i Aalborg kommune og brug onlinebaser. Læs her hvis du er Ny på biblioteket.
Bibliotek.dk - Her kan du søge og bestille materiale fra biblioteker i hele Danmark. Du kan vælge at hente materialet på dit nærmeste bibliotek. Få flere fordele ved at oprette dig som bruger. Som bruger kan du bl.a. bestille kopier af artikler leveret direkte til din e-mail og gemme huskelister over søgeresultater.
Digital artikelservice - Kræver at du er oprettet som bruger på et folkebibliotek.
Videnskabelige artikler – Via Bibliotek.dk > vælg ”Søg i videnskabelige artikler”.
Auboline - Aalborg Universitetsbiblioteks database. Du kan selv oprette dig som bruger med NemId via dette link: Indmeldelse.
Andre links
Den Danske Ordbog - Den Danske Ordbog beskriver ordforrådet i moderne dansk fra ca. 1955 til i dag. Den giver besked om ordenes stavning, bøjning, udtale, oprindelse, betydning og brug. Opdateres løbende. Ordbogen fås også som app.
Retskrivningsordbogen – Redigeres af Dansk Sprognævn.
Danmarks Statistik – Bag om tallene og mulighed for at søge på et emne, f.eks. skilsmisser.
Danmarkshistorien.dk - Formidler forskningsbaseret viden om Danmarks historie udarbejdet af historikere, arkæologer og andre forskere primært fra Aarhus Universitet. Adgang til kilder og baggrundstekster.
Dansk litteraturs historie – Beskriver den danske litteratur fra middelalderen og frem til år 2000. Udkom som trykt værk på Gyldendal 2006-2009.
Kørt fast udenfor mediatekets åbningstid?
Prøv Biblioteksvagten - en oplysningsservice, der drives af biblioteker fra hele landet. Du kan ringe eller sende en e-mail.
SkrivOpgave – Links og inspiration til opgaveskrivningen fra Københavns Biblioteker.
Udskrivning og kopiering
Her er en kort vejledning, som beskriver, hvorledes du kan skrive ud på skolens kopimaskiner. Bemærk dette virker kun, når du er på skolens trådløse netværk.
1. Åbn hjemmesiden: https://udskrift.aacg.dk/RicohmyPrint
2. På siden logger du ind med dit kursistnummer som brugerid og din fødselsdato som password (de første 6 tal i cprnummer).
3. Upload dit dokument og klik på udskriv, som vist på billedet:
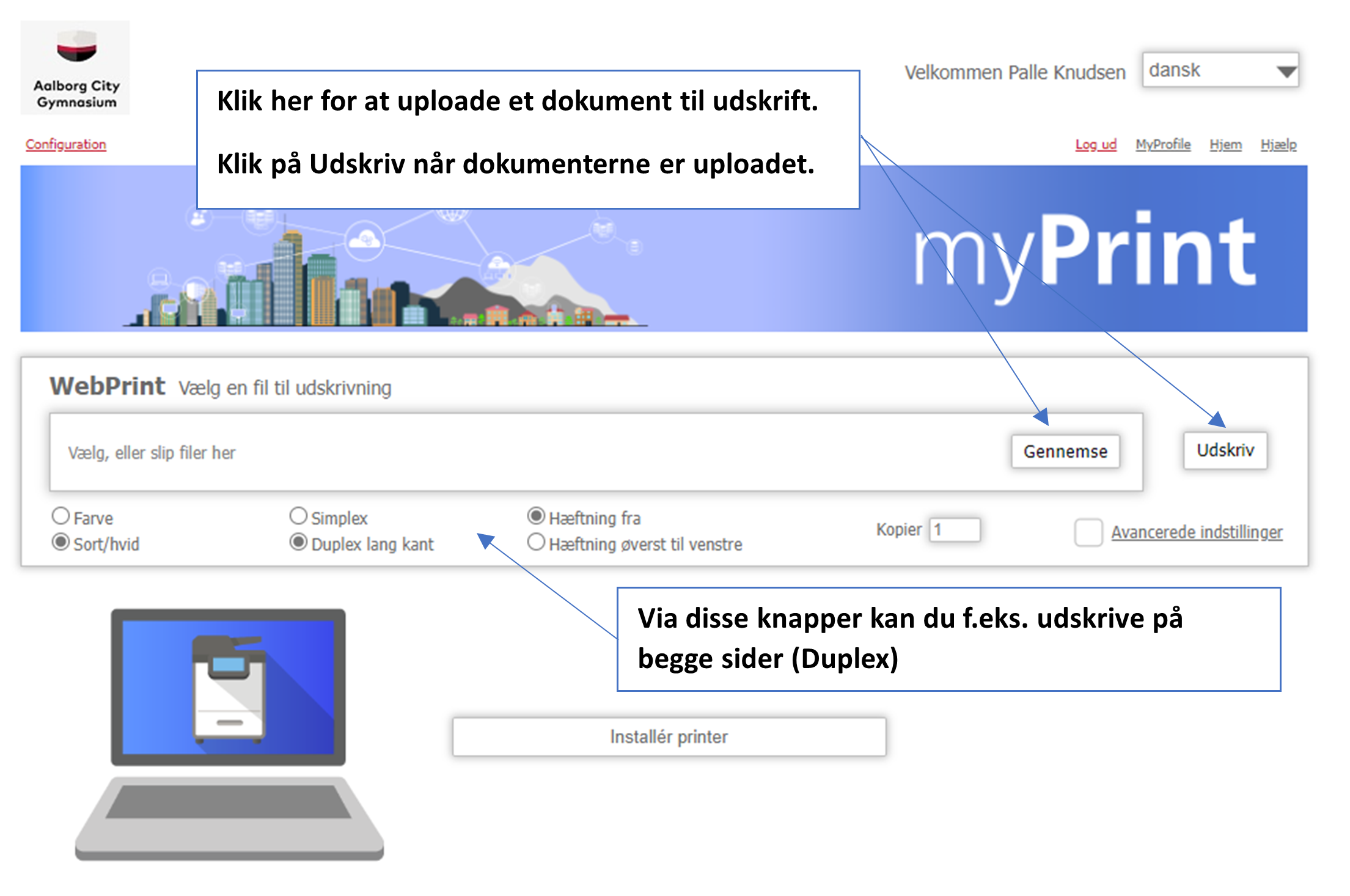
4. Husk at logge ud af kopimaskinen, når du er færdig.
Find dit login til kopimaskinen
Når du står ved en kopimaskine, skal du logge ind i den for at kunne printe og kopiere. Du kan finde din pin her (Du skal logge ind med dit kursistnummer som brugerid og din fødselsdato som kode)
Hvilke kopimaskiner kan jeg benytte
Kursister bedes benytte kopimaskinerne i mediateket, på 2. sal eller på 3. sal.
Pædagogisk værksted på 1. sal er forbeholdt skolens undervisere.


